CAD menu
The CAD menu presents the following options that are always available in CAD.
 |
Save: saves the current state of the CAD process in a 'scene' file. |
  |
Expert / Wizard: toggles between wizard and expert functionality. |
 |
Tools: allows you to select tools. |
 |
Show distances: switch between showing and hiding a colored distance map for antagonist or adjacent spacing. This option only appears if the specified case requires it. |
 |
TruSmile: toggles TruSmile mode (realistic rendering of dental restorations, such as helping to carve grooves e.g.) on or off. This option is only shown if required. |
 |
Switch between colored and textured scan data rendering. Adjust the lighting using the right-click menu of this button. For non-textured scan data, realistic colors are shown. |
 |
Opens a sectional view; see Cut view. |
 |
Help: opens the DTX Studio™ Lab online help file. |
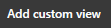 |
Select this option to memorize the current viewpoint. Views are automatically named and listed below Add custom view. To name or rename a view, right-click the view. To view the model from the opposite side, right-click the custom view button and select Show this view opposite side. This right-click menu also allows you to overwrite, to delete or to rename the existing custom view. |
 |
The six arrows on the bottom of the menu allow for instant access to the orthogonal views of the 3D workspace: Top Top Bottom Bottom Left Left Right Right Back Back Front Front |
Save
Click Save  to save the current state of the CAD process in a 'scene' file in the project folder. A scene file is a proprietary, version-specific file containing the complete state of the CAD process including scan information, current wizard step plus all modified settings and free-form editing changes.
to save the current state of the CAD process in a 'scene' file in the project folder. A scene file is a proprietary, version-specific file containing the complete state of the CAD process including scan information, current wizard step plus all modified settings and free-form editing changes.
It is useful to return to a specific point in the design if a design is likely to be revised, or for documentation of a design process. When reloaded, the CAD application appears exactly as it was. Alternatively, right-clicking Save allows you to save the current CAD window as a 3D PDF, or as an open STL file with all objects included in it.
Note
We strongly discourage renaming the dental CAD scene by right-clicking Save, selecting the Save scene as option and labeling the specific design step. If you change the name of the scene, DTX Studio™ Lab will not be able to find the correct scene file.
Expert/Wizard
Click Expert  and Wizard
and Wizard  to toggle between wizard and expert functionality.
to toggle between wizard and expert functionality.
After starting the design module, a wizard will open, which will guide you step by step through the design workflow. Explore the options presented to you in each wizard dialog, and click Next to proceed to the next step. Click Back to return to previous steps in the wizard. The wizard will present you default values (depending on the type of restoration and the material selected) for all restoration parameters. You are free to change some of the parameters. Any parameters you change in the wizard will be applied to all teeth in the construction.
Advanced users can choose to temporarily suspend the wizard at some stages in the construction and use the context menu instead. This gives you the option to apply specific functions or parameters to specific teeth/objects on the screen. Note that while the wizard is running, only a simplified version of the context menu is displayed. In expert mode you get access to all the options available at this particular stage of the design. Click/Tap Wizard to re-enable the wizard, which will resume at the same step as when it was suspended.
Tools
Select one of following tools:
| Tool | Description |
| Measurement tool | Measure the distance, thickness, or spacing for 3D objects on the screen. |
| Sectional view | 'Slice' through objects that may be obscured. |
| Screenshot | Create a 2D screenshot and save it to the current project folder. |
| PDF export | Export the current CAD view as a 3D PDF file (can be viewed by anyone with the current version of Adobe® Reader®). |
| HTML export | The webview gives you the possibility to send interactive, true 3D previews of your CAD designs through the web. The 3D files can be viewed in the browser and can be password-protected for additional security. |
| Change reconstruction types | Mark missing or healthy teeth or change between reduced and full anatomy. |
| Align meshes | Align any meshes. Enable three-point matching between any mesh objects in the CAD viewer. |
| Magic lantern | Change the position of the virtual 'light' in the scene by moving the pop-up window. This is useful for tricky margins. |
| Annotations | Make an annotation of any CAD scene. |
| Add/Remove mesh | Add meshes to the CAD viewer, associating them with a function, such as 'antagonist'. (This tool is only available in expert mode). |
| Add a picture | Add a 2D picture to be used for simple 'smile design'. (This tool is only available in expert mode). |
| Start Articulator | The virtual articulator is only available if an antagonist (or bite index) has been scanned (and only available in expert mode). |
| Settings | Access the configuration options for language, tooth numbering (dental notation), graphics and other settings. The language setting and tooth numbering system for the design module are by default taken from the DTX Studio™ Lab settings. |
| About | Show the current version of the software. |