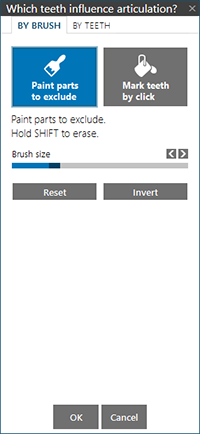Virtual articulator
The virtual articulator allows the use of a semi-adjustable articulator and setting up a dynamic occlusal function of a prosthesis or restoration.
To activate this function you must either have an antagonist model or a bite index scanned. The option for the virtual articulator, Start Articulator  , is then available in expert mode under Tools in the CAD menu.
, is then available in expert mode under Tools in the CAD menu.
Or, if the occlusion was scanned in an articulator with the KaVo LS 3 scanner, the first page in the wizard will notify the virtual articulator is available. Click Start virtual articulator now to start the articulation. To skip the articulation step, click Next.
The Articulator window will appear and the articulator movement simulation parameters are available for adjustment.
In the Articulator options pane [1] the choice of articulator type to be used is selected: bio-art A7 Plus, Denar Mark 330, Type-A, Type-S, or other. Show or hide the articulator by using the Show articulator check box.
In the Movements pane [4] the movements of Protrusion, Retrusion, Lateral left and right excursions can be activated by the check boxes and the lengths/travel distance of each movement.
The Parameters pane [5] allows the adjustment to be correlated on your virtual articulator as they are on the actual articulator. These settings vary with different articulators.
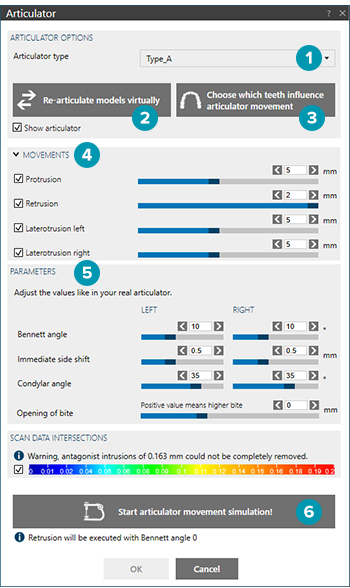
Click Rearticulate models virtually [2] to manually or automatically adjust the position of the aligned jaws in the Bonwill triangle. The Articulator Jaw Correction dialog appears.
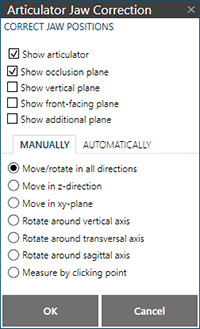

Manual and automatic tools for orientating the jaws are available. There are also additional visual tools to aid in positioning. There are visualization planes and two tabs for corrective positioning of the jaws manually and automatically. On the Manually tab, correct the position of the jaws manually by selecting the option relating to the direction of movement. On the Automatically tab, set three points: Set incisal point, Set point on left molar and Set point on right molar. When done, click Perform alignment and click OK.
Click Choose which teeth influence articulator movement [3] to open a new window where you can use the brush tool to indicate parts that should not be influenced. If you have selected library teeth in a previous step, the By teeth tab becomes available where you can toggle teeth in the simulation process. An example would be if the articulator settings have been adjusted and a certain tooth or teeth are to be ignored, the tooth or teeth will not affect the articulator movements.
The Movements [4] pane allows you to adjust the articulator movements of Protrusion, Retrusion, Laterotrusion left, Laterotrusion right.
Click Start articulator movement simulation [6] for a simulation.
The Repeat articulator movement action remains available during the design of this restoration. Furthermore, the articulator movements also appear on Show distances.