Interact with the models
The 2D and 3D viewers allow you to interact in different ways with the models. Click the icons in the interaction shortcut menu, or use a key combination to switch between the different interaction modes.
Interaction shortcut menu
In the upper-right corner of a viewer you will find the interaction shortcut menu:
 |
In Interaction mode it is possible to select an object for an action or indicate an object simply by pressing the left mouse button when hovering over the object. |
 |
In Rotation mode rotate the 3D scene. When the scene is in rotation mode, rotate the model by clicking and dragging it. Note: This mode is not available in the 2D viewers. |
 |
In Pan mode, change the position of the scene by clicking and dragging it in any direction. |
 |
In Zoom mode zoom in or out by clicking the mouse and dragging it up to zoom in or down to zoom out. |

|
Click Reset zoom to fit the model in the viewer. |
Interaction with the mouse
When in a specific mode, temporarily switch to a different mode via a mouse action or shortcut key. As long as the shortcut key is pressed, the temporary interaction mode is maintained. Release the shortcut key to return to the initial interaction mode.
Note
Make sure the mouse pointer is not hovering over the model.
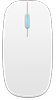 |
Press the middle mouse button | Temporarily switch to rotation mode. If already in rotation mode, press the wheel button to temporarily switch to pan mode. | |
 |
 |
Ctrl + click and drag, or Cmd + click and drag |
Temporarily switch to pan mode. |
 |
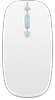 |
Shift + click and drag, or Scroll the wheel button |
Temporarily switch to zoom mode. |