Interaction in 2D and 3D
The 2D and 3D viewers allow you to interact in different ways with the models. Switch between the different interaction modes using the icons in the interaction shortcut menu, or via key combinations. The selected interaction mode is highlighted in green.
Interaction Shortcut Menu
The following keyboard interaction shortcuts are available.
2D Image Viewers
| Key | Action |
| + or Z | Zoom in to the center of the image. Holding down the button longer than 0.5 seconds keeps zooming in. |
| - or Shift+Z | Zoom out of the center of the image. Holding down the button longer than 0.5 seconds keeps zooming out. |
| Right-click and drag, or Shift + click and drag | Zoom. |
Alt+ |
Rotate the image counterclockwise. |
Alt+ |
Rotate the image clockwise. |
| Ctrl+P or Cmd+P | Print viewer images and content. |
| Ctrl+R or Cmd+R | Reset the zoom on the active viewer. |
| Ctrl + click and drag, or Cmd + click and drag, or hold the left and the right mouse button and drag | Pan. |
| U | Flip the clinical picture horizontally. |
| Shift+U | Flip the clinical picture vertically. |
2D Reslice Viewers
| Key | Action |
| + or Z | Zoom in. Holding down the button longer than 0.5 seconds keeps zooming in. |
| - or Shift+Z | Zoom out. Holding down the button longer than 0.5 seconds keeps zooming out. |
 |
Go up 1 slice. |
 |
Go down 1 slice. |
| Page up | Go up 10 slices. |
| Page down | Go down 10 slices. |
| Home | Go the first slice. |
| End | Go to the last slice. |
| Scroll or Swipe up/down | Scroll through the slices. |
| F + click | Focus all reslices on the clicked 3D position. |
3D Scene Viewer
 |
Only available in DTX Studio™ Clinic Pro. |
| Key | Action |
| Scroll the wheel button, or Shift + click and drag, or swipe up or down | Zoom. |
| + or Z | Zoom in. Holding down the button longer than 0.5 seconds keeps zooming in. |
| - or Shift+Z | Zoom out. Holding down the button longer than 0.5 seconds keeps zooming out. |
| Ctrl+P or Cmd+P | Print viewer images and content. |
| Ctrl+R or Cmd+R | Reset the zoom on the active viewer. |
| Hold the right mouse button and drag, or use the arrow keys | Rotate. |
| Arrow keys or numeric keys | Rotate the model around the X- and Y-axis. Every key press rotates the model by 1 degree. If one of the keys is pressed for longer than 1 second, the model is rotated continuously with a constant speed.   or numeric key 4 and 6: Rotate around the Y-axis. or numeric key 4 and 6: Rotate around the Y-axis.  or numeric key 8 and 2 : Rotate around the X-axis. or numeric key 8 and 2 : Rotate around the X-axis. |
| 1, 3, 5, 7, 9 | Switch between the standard clinical views on the active viewer: 1 Left lateral view 3 Right lateral view 5 Frontal view 9 Cranio-caudal (top) view 7 Caudio-cranial (bottom) view |
| Ctrl + click and drag, or Cmd + click and drag, or hold the left and the right mouse button and drag | Pan. |
| F + click | Focus all reslices on the clicked 3D position. |
Interaction with the Mouse
When in a specific mode, temporarily switch to a different mode via a mouse action or shortcut key. As long as the shortcut key is pressed, the temporary interaction mode is maintained. Release the shortcut key to return to the initial interaction mode.
On a Mac, use the Command key (Cmd) instead of the Control key (Ctrl).
 |
Right-click and drag | Temporarily switch to rotation mode. If in rotation mode, press the wheel button to temporarily switch to pan mode.
|
||
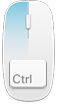 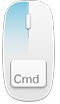 |
Ctrl + click and drag, or Cmd + click and drag |
Temporarily switch to pan mode. Make sure the mouse pointer is not hovering over the model. | ||
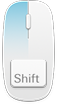 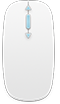 |
Shift + click and drag, or Scroll the wheel button |
Temporarily switch to zoom mode. Make sure the mouse pointer is not hovering over the model. |