Indicating region and locators
This first page of the scan wizard allows you to adjust the position of the locators, or — if no locators are to be scanned — to adjust the scan region.
When the locators or the scan region are indicated correctly, click Next. The scanning of the locator positions or the dental cast starts. Should either the scan region and/or locators need to be adjusted, do so by taking the following steps:
Adjusting the scan region
Scan region position
Control points are shown on the spline for the jaw, bite index and multiple unit diagnostics scan region.
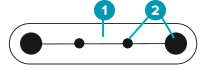
To move the whole spline to another position:
Click and hold the spline — click inside the shape of the spline (1) but not on a control point (2).
Drag it to the correct position.
To fine-tune the shape of the spline, adjust the position of a control point:
Click and hold the control point (2).
Drag it to the correct position.
The scan region area (1) — the white transparent area surrounding the control points — is adjusted accordingly.
Scan region width
Hover over the scan region and scroll your mouse wheel to adjust the width of the white transparent area:
down to narrow the area
up to widen the scan region
Alternatively, click Scan width in the left pane and drag the slider:
to the left to narrow the width
to the right to widen the scan region
Scan region height
Click Scan height and in the box, type or select the appropriate height for the scan.
Note
For most scan regions the default scan height is 13 mm; for an occlusion scan the default height is 23 mm. The minimum scan height is 1 mm and the maximum 35 mm. Increasing the scan height may increase the scan time.
Adjusting the antagonist scan
Antagonist scan position
An antagonist scan is visualized by a rectangle.
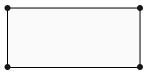
To adjust the position of the antagonist scan:
Click and hold the rectangle representing the antagonist scan region.
Drag it to the correct position.
Antagonist scan size
To change the size of the rectangle, do one of the following:
Click and hold a control point and drag it to the correct position.
Click and hold an edge line and drag it to the correct position.
Hover over the scan region and scroll the mouse wheel to rescale the rectangle.
Adjusting the position of a locator or a die
Click and hold the turquoise circle representing a locator or a die. The position is labeled with the locator or die tooth number.
Drag it to the correct position.
Adjusting the size of a single die or a single diagnostic
Single dies or single diagnostics are visualized by resizable circles.

Note
Adjusting the size of the die region can only be done on the Die spread scan page of the scan wizard.
To adjust the size of a single die or a single diagnostic, click and hold a control point and drag it to the correct position. Alternatively, hold your cursor above the circle and scroll your mouse wheel to rescale the circle.